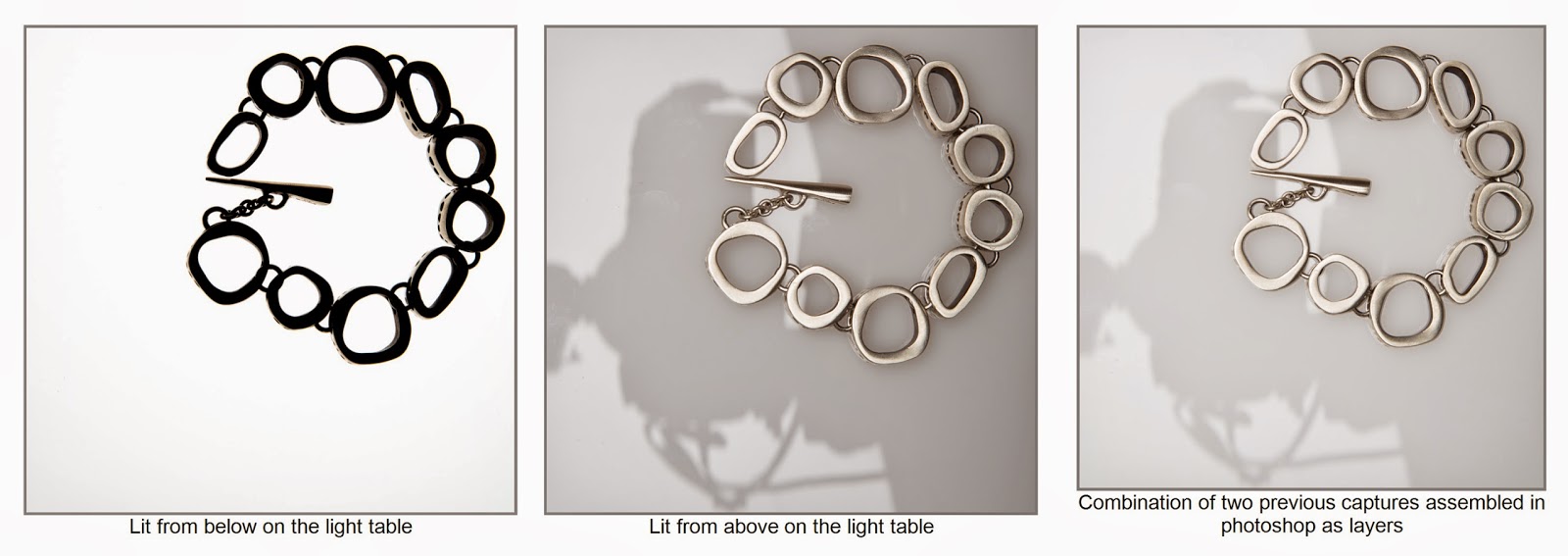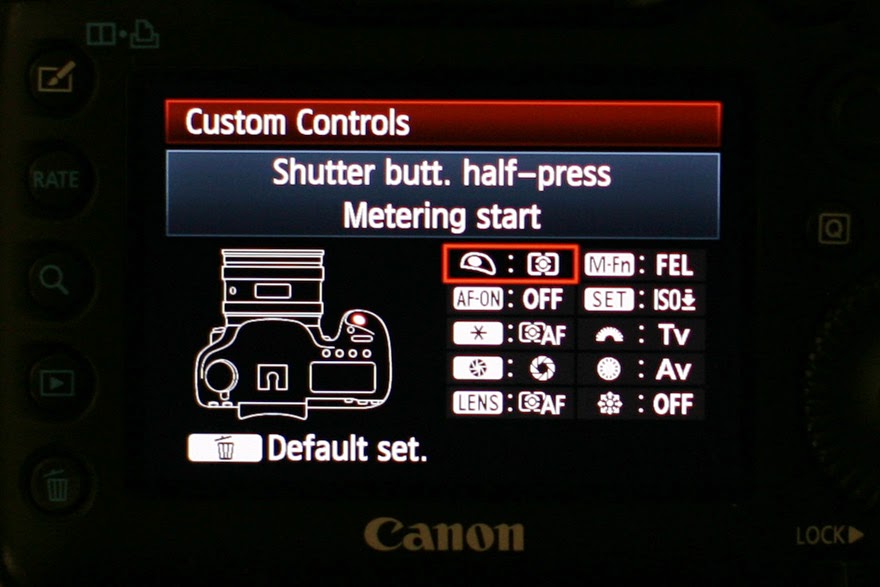Thursday, December 11, 2014
Assignment 15 Go Out into the World
and use light in an amazing way!
Thursday, December 4, 2014
Lesson 15 Still Life
Live View in EOS Utility and Lightroom 5
Live View with EOS Utility and Lightroom 5 Using Canon EOS utility has a great advantage in Still Life in that you can see in real time how you light is looking on the object. It is especially useful for placing reflectors and gobos. I have made a list of setting in order to use the Canon 5DMIII with Live View in the EOS utility with Lightroom 5. There are two important settings on the Canon that must be made:
1. Go to the Menu with a Red Camera and 4th dot highlighted.
2. Go to Live View/Movie func. Set to enable.
3. Set Silent LV shoot. To Disable. (Must have this set so that the flash will fire when we make a picture with Live View on.
4. In Menu go to the orange camera symbol and the 2nd dot highlighted and scroll down to Custom Controls. Press the set buttom and make the screen look like the example.
This will set the focus start to the button on the camera with AF-ON and will disable the shuttle button from trying to focus. Now open the Canon EOS utility. You might have to open it in applications.
You should have the camera tethered and on at this point.
1. Click on Camera settings/Remote shooting. You should see the remote shooting screen with all you camera settings. The settings can be changed on this screen.
2. Next go to the Preferences Screen a. Basic Settings only check the Show main window button. b. Destination Folder change the folder to Watched Folder on the desktop and keep everything else unchecked. c. File Name Do not modify d. Download Images set to Images not yet downloaded e. Remote Shooting check box for Save also on the camera’s memory card f. Linked software None g.
OK Now open Lightroom and make the following changes:
1. File®Auto Import®Auto Import Setting
2. Set the Watched folder on the desktop
3. Set the destination folder to somewhere not on the desktop.
4. File Naming set to Filename.
5. Make sure the Enable Auto Import is checked
6. OK Go back to the remote shooting screen and press the Set-up menu then press the Live
View/Movie func.set. button.
1. Under LV func. Setting check Stills only
2. Under Screen settings click Still display
3. OK Now click Live View shoot button 1. Set the white balance to Auto (give a better preview image and does a decent job with the capture) 2. Play with the focus setting and see what works.
3. Take a picture with the remote button and make sure the flash is firing.
We also talked about using the PocketWizard Multi Max on SpeedCycler.
1. Press the Menu button.
2. Press A for Advanced Menu
3. Press D for SpeedCycler
4. Set the channel (Let’s say 17) and have A and B activated by pressing the letter to high light it.
5. Now set the internal pocket wizards on the 1200R packs by turning on off and then set the MultiMax to 17A only and hold down the test button while someone turns on the 1st 1200R pack and the pack fires. This could take a few seconds. Now turn off that pack. Change the MultiMax to read 17B, hold down the test button while someone turns on the 2nd 1200R pack and the pack fires. Turn on the 1st pack. Now set the Multimax so that it is set on SpeedCycler on channel 17 and both A and B are highlighted. Each time you press the test button one strobe will fire at a time and in sequence. ABABAB etc. 6. If you are using the 2400 packs, use the PocketWizard III and set one to 17A and the other to 17B.
Monday, December 1, 2014
Assignment 14 Execute Photograph
Execute the photograph we discussed in class. Post the results, the final lighting setup, and the photograph you emulated as separate images.
Lesson 14 Phase One Camera and Capture One Software
A Brief Description of Setting Up Capture One and the Phase One Camera to Capture to the Studio Computer
1. Open Capture One 7 and start a new session
2. Turn on the Phase One Camera and back and plug in the fire wire cable to the back.
3. Look under the camera icon in the camera section of CaptureOne to see if the PhaseOne P40+ is displayed.
4. Start shooting.
5. At the end of the shoot copy the capture folder to your own had drive and then import into Lightroom.
This is the solution to the inability of the PhaseOne camera to capture during our in house demonstation:
P+ Backs/P backs exc. P20 and P25
The Thunderbolt Terminal does not have the same Power Output as a standard Firewire Port (400 or 800) so it is recommended that the back used be set to "Battery" as the main power source to avoid communication failure.

If there are problems look at the manuals below
Here is the Phase One Camera Quick Guide
Here is the Phase One Camera User Guide
Here is the Capture One Manual
Here is a link to the Phase One Website that talks about Tethered Shooting with Capture One:
Tethered Shooting
1. Open Capture One 7 and start a new session
2. Turn on the Phase One Camera and back and plug in the fire wire cable to the back.
3. Look under the camera icon in the camera section of CaptureOne to see if the PhaseOne P40+ is displayed.
4. Start shooting.
5. At the end of the shoot copy the capture folder to your own had drive and then import into Lightroom.
This is the solution to the inability of the PhaseOne camera to capture during our in house demonstation:

If there are problems look at the manuals below
Here is the Phase One Camera Quick Guide
Here is the Phase One Camera User Guide
Here is the Capture One Manual
Here is a link to the Phase One Website that talks about Tethered Shooting with Capture One:
Tethered Shooting
Wednesday, November 26, 2014
Assignment 13 Night Photography
Go outside between dusk and dawn using whatever existing light is available recognizing its color and mood, make a photograph that is surprising by what it reveals.
Post a photograph that you like the lighting and that you wish to emulate. Sketch out how you think it was lit. You can use this file to make your sketch: http://www.diyphotography.net/lighting-diagrams
Post a photograph that you like the lighting and that you wish to emulate. Sketch out how you think it was lit. You can use this file to make your sketch: http://www.diyphotography.net/lighting-diagrams
Lesson 13 Night Photography
We used the Digital Multi-Function Trigger to capture a popping balloon at slighting different times by varying the distance of the Trigger to the balloon.
We looked at the work of 3 photographers whose vision of the night is unique.
Brassai
Tuesday, November 18, 2014
Assignment 12 Stop Action
Photograph something in action that you can’t see with the naked eye. Use a camera and flash combination on manual attached to the hot shoe or the off camera cord. The flash should be dialed down to 1/16 power or less in order to achieve a flash duration of 1/10,000 or less. Examples are splashing water or stopping a fans blades with a ribbon attached. I want these images super sharp with no blurs.
Subscribe to:
Posts (Atom)